In diesem Artikel zeige ich, wie man das neue Agentenbasierte Monitoring des vCenters installiert und einrichtet. Der offizielle Name der Lösung lautet: “Endpoint Operations vCenter Monitoring Solution”. Die vCenter-Monitoringlösung bedient sich des EPOPS Agenten auf dem vCenter um eine tiefgehendere Überwachung zur ermöglichen. Der Agent muss zur Zeit noch auf dem vCenter manuell installiert werden. Auf der vR Ops Seite wird ein “Management Pack” für die vCenter Überwachung installiert. Dieses beinhaltet ein Dashboard, eine Objekthierarchie, vordefinierte Alerts und erweitert den Agent um benötigte plug-ins. Auch auf dieser Seite sind ein Paar Konfigurationssschritte notwendig.
For english version go here: https://communities.vmware.com/people/tbaublys/blog/2016/01/25/installing-and-configuring-endpoint-operations-vcenter-monitoring-solution
Die erste kleine Hürde ist das Herunterladen von solutionexchange.vmware.com – damit das Finden auch klappt, hier der direkte Link: https://solutionexchange.vmware.com/store/products/vcenter-self-monitoring-solution-for-vrealize-operations-manager . Unter “Resources” gibt es auch einen Verweis zur Dokumentation, und alle Fragen bleiben offen. Die Dokumentation macht erst Sinn, wenn man weiss, dass zuallererst der Agent auf dem vCenter installiert werden muss.
Neben der Management Pack wird auch der Agent benötigt, je nach dem ob man Windows oder Linux-vCenter hat, hier sind die Verweise zur VMware Downloads. Bitte jeweils die 64-bit Version wählen.
Zutaten:
Wir benötigen folgende Zutaten:
- vR Ops Operations Manager in der Version 6.1
- vR Ops End Point Agent für Linux bzw. Windows
- Management Pack in Form einer PAK-Datei (vCenter Self-Monitoring Solution for vRealize Operations Manager)
- vCenter Server mit root-Zugriff (in meinem Fall eine Linux-Appliance)
Vorgehensweise:
Wenn man alle Zutaten beisammen hat, sind es im Wesentlichen zwei Schritte:
- Installation des Agents auf dem vCenter (und Anpassung der Rechte)
- Installation des Management Packs auf dem vR Ops Manager (und Konfiguration der Plug-Ins)
Detaillierte Anleitung:
1. Der EPOPS Agent auf dem vCenter
1.1 EPOPS Agenten herunterladen
https://my.vmware.com/group/vmware/details?downloadGroup=VROPS-610&productId=538&rPId=9836
Für die Linux vCSA:
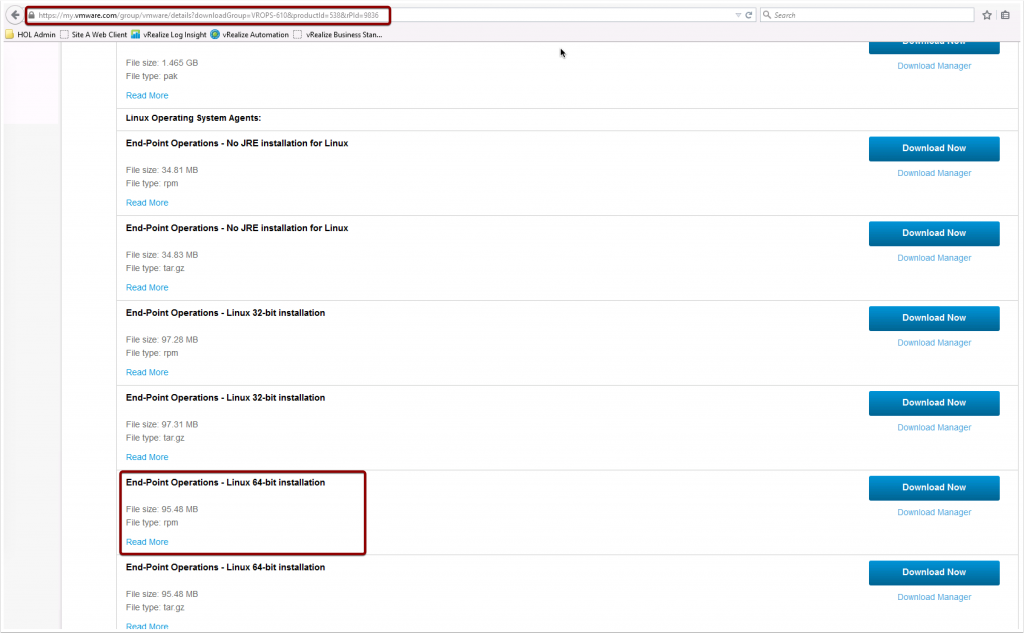
1.2 EPOPS Agent installieren
RPM-Paket auf vCSA kopieren und installieren:
vcsa-01a:~ # rpm -Uvh epops-agent-x86-64-linux-6.1.0-3030162.rpm Preparing... ########################################### [100%] Password for `epops' is already locked! 1:epops-agent ########################################### [100%]insserv: Service syslog is missed in the runlevels 2 to use service cgconfigepops-agent 0:off 1:off 2:off 3:on 4:off 5:on 6:off End Point Operations Management Agent has successfully been installed to /epops-agent , and the service is configured to start at boot using the "epops" user credentials. Note that some plug-ins require special permissions to discover and monitor their ap plications. Verify that the "epops" user has the necessary permissions. Before you start the service, perform one of the following processes:* Begin the interactive setup by starting the epops-agent service.* Edit the /epops-agent/conf/agent.properties file, by uncommenting and modifying the agent.setup values, then start the epops-agent service.Run 'service epops-agent start' to start the epops-agent service...
1.3 EPOPS als root konfigurieren
Die Datei /etc/init.d/epops-agent öffnen:
Zeile ändern von:
RUN_AS_USER=epops
zu:
RUN_AS_USER=root
Auch in der folgenden Zeile
AGENT_CTL=”su $RUN_AS_USER -s $SHELL $AGENT_INSTALL_DIR/epops-agent/bin/ep-agent.sh”
das Wort $SHELL löschen, das Ergebnis sollte so aussehen:
AGENT_CTL=”su $RUN_AS_USER -s $AGENT_INSTALL_DIR/epops-agent/bin/ep-agent.sh”
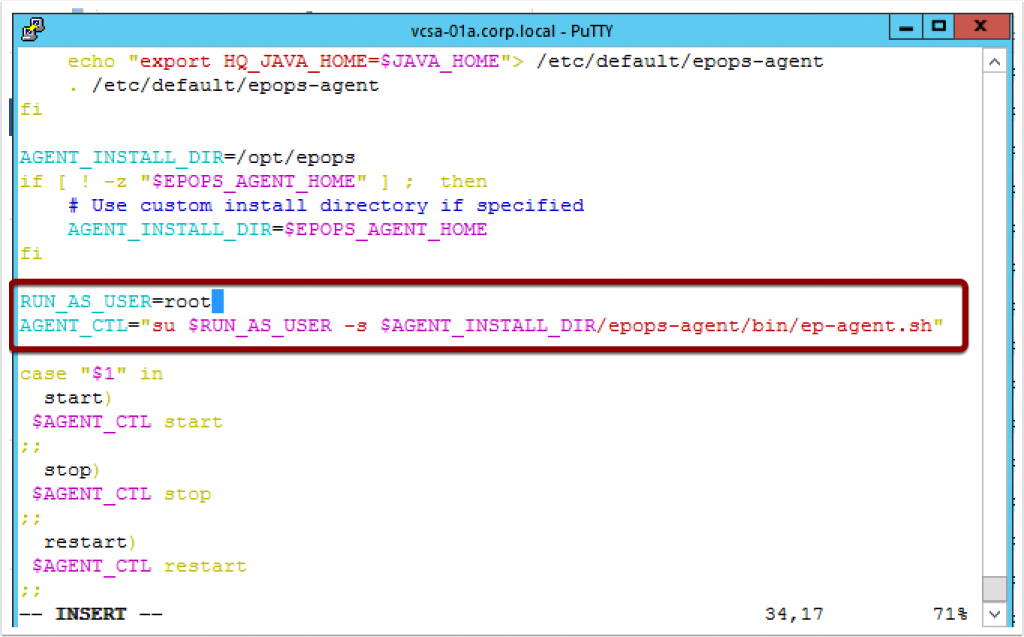
1.4 EPOPS Agenten starten
Beim ersten Start wird man nach der vR Ops Addresse und dem User / Passwort gefragt:
vcsa-01a:~ # service epops-agent start Starting End Point Operations Management Agent...... running (1919). [ Running agent setup ] - The agent generated the following token 1453723755661-608569690955820004-2774624980274959717 Enter the server hostname or IP address: vrops-01a.corp.local Enter the server SSL port [default=443]: - Testing secure connection ... The server has presented an untrusted certificate. Verify that the certificate below matches that of the Certificate Authority (CA) for your server Manager's cluster. The CA is the direct signer of the certificates for the server nodes. The agent must trust the CA certificate to connect to any node of the cluster. Certificate Thumbprint(SHA1): E5:F7:73:FE:5D:91:F2:74:E3:D7:97:6F:82:C6:F2:0B:9E:30:F7:D4 Issued To: OU=MBU, O="VMware, Inc.", CN=vc-ops-slice-1 Issued By: OU=MBU, O="VMware, Inc.", CN=vc-ops-cluster-ca_3c4fa4cf-d6e2-4657-a231-541b38f355a6 Expires: Mon Jan 04 21:58:09 UTC 2021 For more information on the certificate chain, choose the "more" option below. Do you trust this certificate (yes/no/more)? [default=no]: yes - Connection successful. Enter your server username: admin Enter your server password: - Registering the agent with server. - The agent has received a client certificate from server. - The agent has been successfully registered.
1.5 Postgres-User und Passwort notieren
Diese Angaben werden wir später bei der Plug-In-Konfiguration benötigen:
vcsa-01a:~ # cat /etc/vmware-vpx/vcdb.properties
driver = org.postgresql.Driver
dbtype = PostgreSQL
url = jdbc:postgresql://localhost:5432/VCDB
username = vc
password = DKTRP){3asdfa&vssZ
password.encrypted = false
2. Management Pack Installation und Konfiguration
2.1 Management Pack finden und herunterladen
Von hier: https://solutionexchange.vmware.com/store/products/130354
2.2 Management Pack installieren
Als Admin einloggen und unter Administration -> Solutions installieren:

2.3 Management Pack konfigurieren: vCenter App Server
Dieser und der nachfolgende Schritt sind etwas ungewohnt: die Konfiguration des Plugins erfolgt nicht bei “Solutions” sondern bei den jeweiligen Objekten. Zum Glück sind es nur zwei Stellen, an denen wir etwas konfigurieren müssen.
Zuerst müssen wir etwas abwarten (etwa 5 Minuten) damit die neuen Objekte im vR Ops auftauchen. Dann gehen wir zu “Administration -> Inventory Explorer -> Adapter Types -> EP Ops Adapter” wählen das Objekt “vCenter App Server- your-vcsa-hostname”. Dann auf Bleistift-Symbol zum editieren klicken.
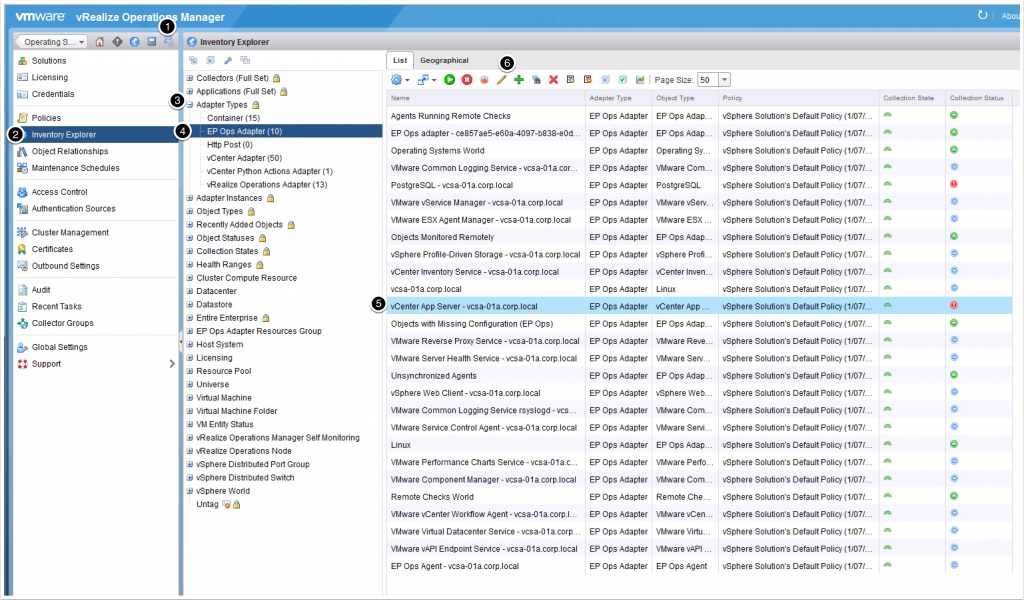
vCenter Credentials hinzufügen:
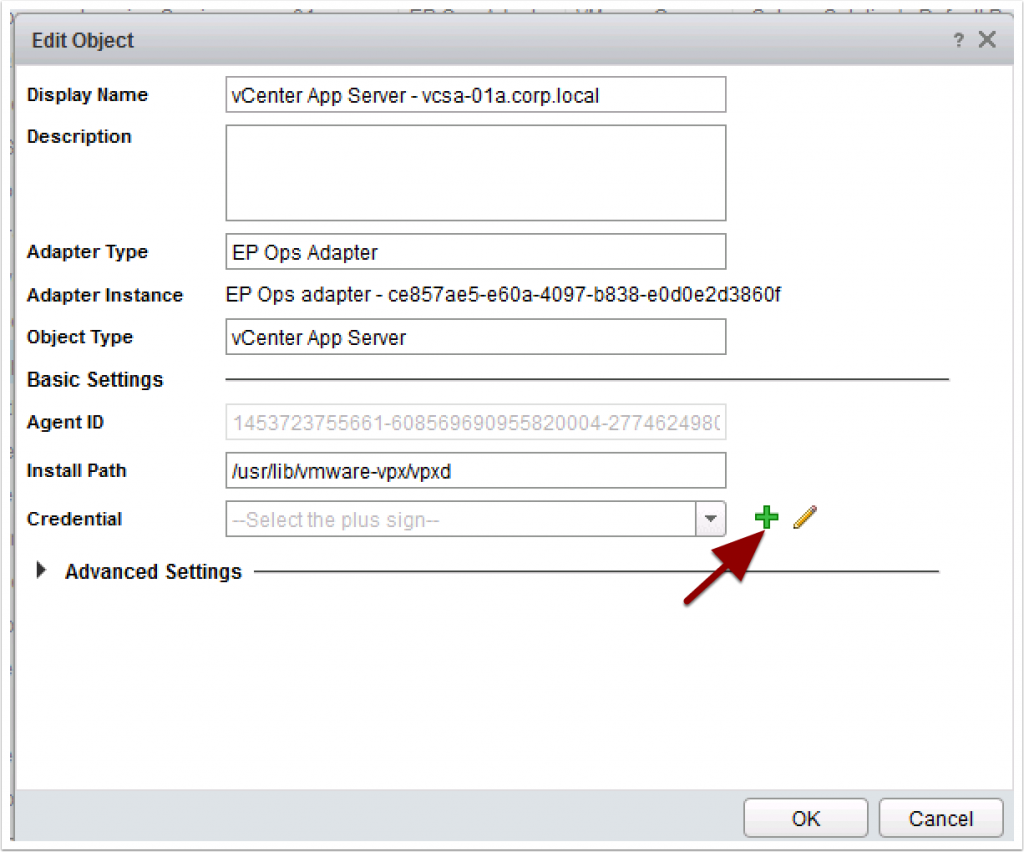
Benutzer und Passwort angeben:
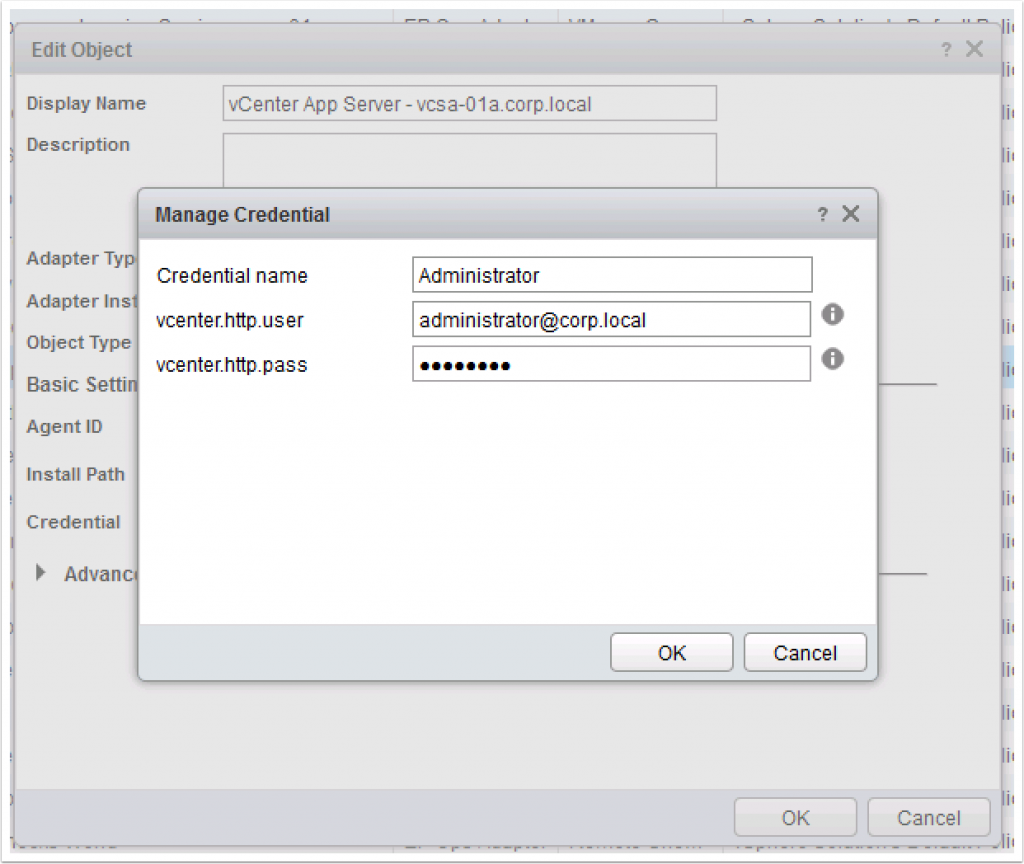
2.3 Management Pack konfigurieren: Postgres
Als nächsten wählen wir das Objekt “PostgreSQL – XXXX” und drücken auf Bleistift-Symbol um es zu editieren. Hier werden nun die Credentials verwenden, die im Schritt 1.5 ausgelesen haben:
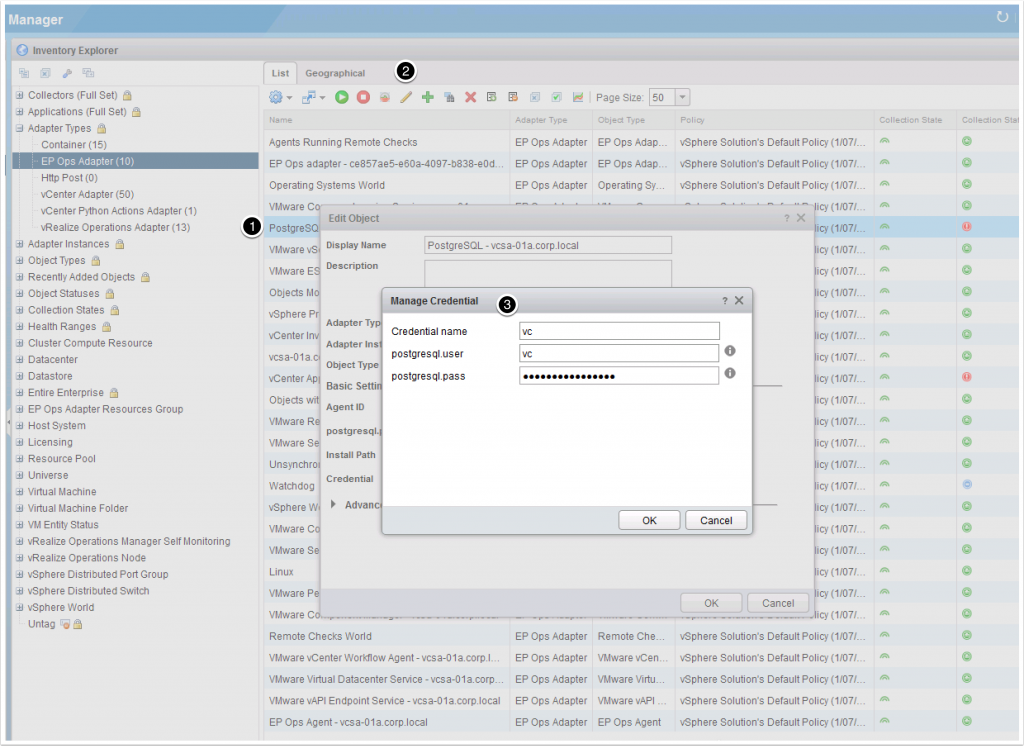
Damit ist die Konfiguraiton abgeschlossen. Nach einigen Minuten sollte der Collection Status bei diesen Objekten grün werden:
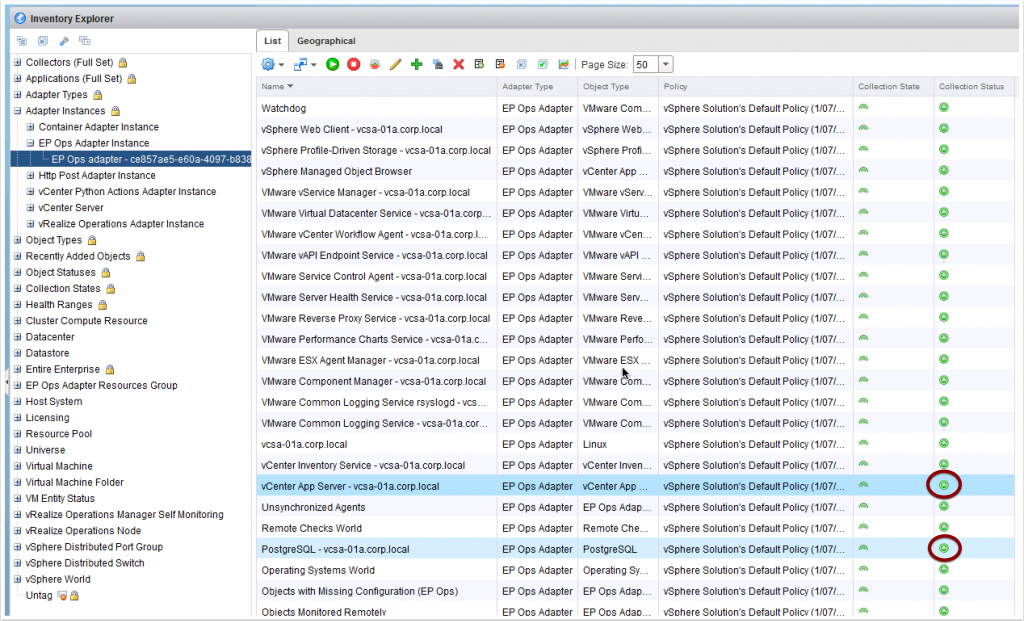
Jetzt kommen wir zu den Ergebnissen: unter Environment View -> Operating Systems -> Linux unser vCenter anklicken und die vielen neuen Objekte bewundern:
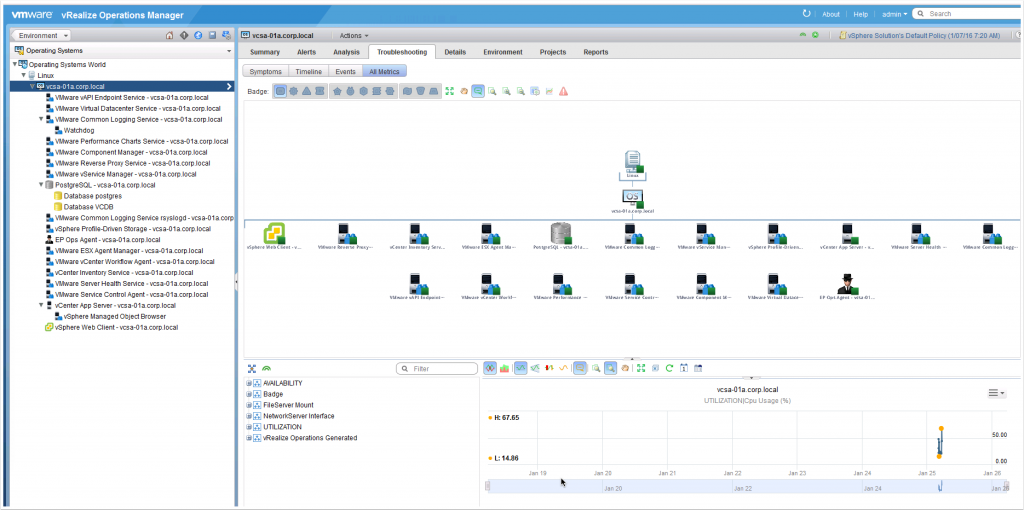
Das neue vCenter Dashboard füllt sich langsam mit Daten (Unter Home -> Dashboards)
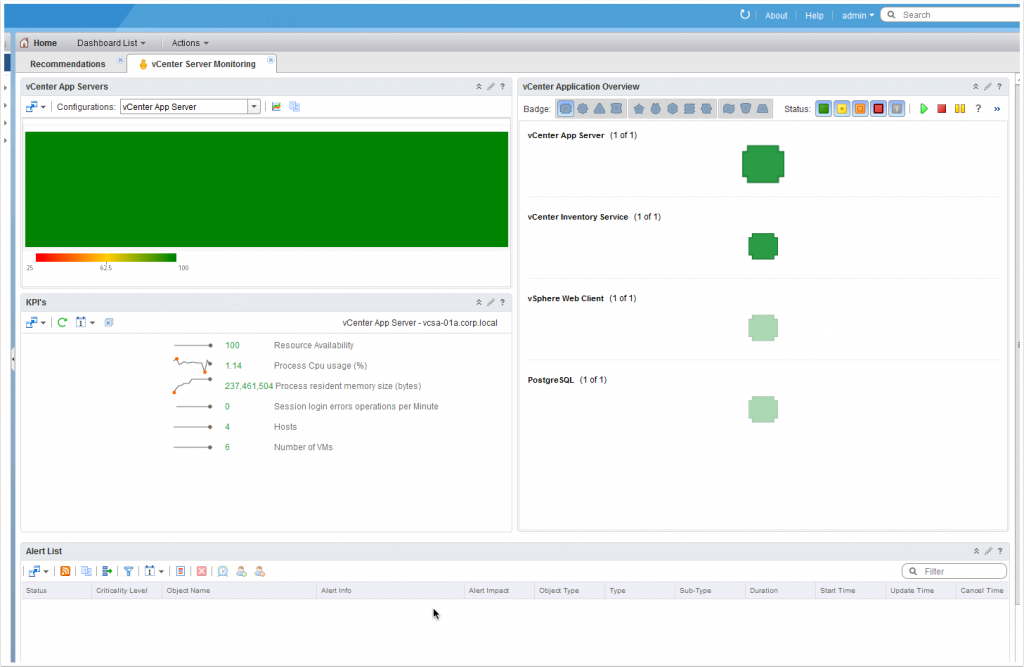

Hallo Tomas!
Danke für deinen Artikel! Ich fürchte dazu ist mind. die Advanced Edition von vROps notwendig, oder?
LG
Wolfgang
Laut folgender Beschreibung: https://solutionexchange.vmware.com/store/products/vcenter-self-monitoring-solution-for-vrealize-operations-manager
” The vCenter management pack requires standard edition vRealize Operations Manager Installation. ” – also die Standard Edition ist hier ausnahmsweise ausreichend. Disclaimer: Keine Gewähr bei Lizenzfragen, im Zweifelsfalls fragen Sie Ihren VMware Partner.
Hallo Thomas,
ist es auch supported einen Agent auf der VCSA zu installieren. Ist doch eigentlich eine Black-Box…
Gruß,
Jo
Hallo Johannes, die Aussage über Support trifft in letzter Instanz immer der Support 🙂 Allerdings ist die Lösung von VMware und auch offiziell dokumentiert: https://c368768.ssl.cf1.rackcdn.com/product_files/26050/original/vCenter_Solution_1.1_Guidefadf2b185bd8c71f01f43301f65f1d06.pdf – ich gehe davon aus, dass es supportet ist. Im Falle von Problemen, kann der vCenter Support durchaus bitten, den Agent zu stoppen oder zu deinstallieren und das Problem nachzustellen.